

- #How to screenshot on mac and save to desktop how to
- #How to screenshot on mac and save to desktop manual
- #How to screenshot on mac and save to desktop Pc
- #How to screenshot on mac and save to desktop tv
- #How to screenshot on mac and save to desktop free
#How to screenshot on mac and save to desktop manual
Added to macOS Mojave, Screenshot gives you various capture options, including full screen, a portion of the screen, or a manual click-and-drag selection. The latest editions of macOS let you take a manual screenshot with the aptly-named application, Screenshot.
#How to screenshot on mac and save to desktop how to
How to take a manual screenshot with the macOS Screenshot app
#How to screenshot on mac and save to desktop tv
#How to screenshot on mac and save to desktop free
If you have any questions about how to take screenshots or make screen recordings on Mac, ask away in the comments. Well, there are a lot of built-in programs and free tools (Snipping Tool, Mac Grab, etc.) to capture your screen. Grab the hold points at either end of the recording's timeline, and adjust their position to change the recording's length.Īre you considering a new Mac desktop or laptop? Be sure to check out our favorite Macs of the year. Click the trim button close to the top-right corner of the Quick Look window.Control-click, right-click, or two-finger-click on the recording that appears in the bottom-right corner of your screen after taking a screenshot or screen recording.Use the toolbar to draw or write, highlight, add shapes, insert text or a signature, rotate, or select text styles using the toolbar at the top of the Quick Look window.Control-click, right-click, or two-finger-click on the screenshot that appears in the bottom-right corner of your screen after taking a screenshot or screen recording.How to show the mouse pointer in screenshots on Mac Select None, 5 Seconds, or 10 Seconds under Timer to set a timer. How to set a timer for screenshots and screen recordings on Mac Select Desktop, Documents, Clipboard, Mail, Messages, or Preview under Save to to set a save location. How to choose a save location for screenshots and screen recordings on MacĪlthough you can choose from a limited set of locations to save your screenshots and recordings after making them, you can also pre-select a destination beforehand. Control-click, right-click, or two-finger-click on the recording that appears in the bottom-right corner of your screen.Press the Stop button in the Menu bar to stop the recording. Click Record on the screenshot and recording control bar.Select the portion of the screen you wish to record if you're only recording a part of it. Your recording will begin immediately if you select Record Entire Screen. Click either Record Entire Screen or Record Selected Portion.Instead, you bring up the same toolbar as you do for screenshots. You no longer have to rely on QuickTime to record screens. Use the contextual menu to choose where to save the screenshot, send it, show it in the Finder, delete it, or mark it up. Control-click, right-click, or two-finger-click on the screenshot that appears in the bottom-right corner of your screen.Your screenshot will be taken as soon as the selection is made. Selecting Capture Entire Screen will take a screenshot immediately unless you set a timer.Ĭlick on your window or select your screen portion if you chose to capture something other than your whole screen.
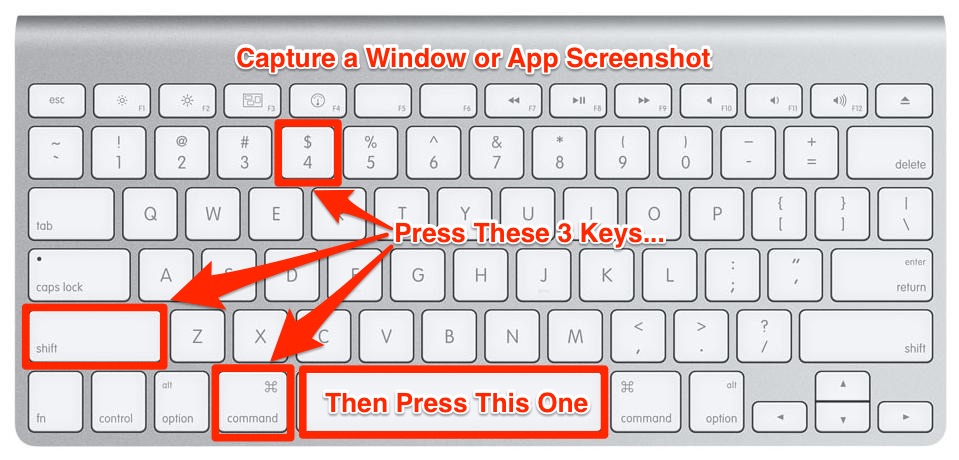
#How to screenshot on mac and save to desktop Pc
Press Command + Shift + 5 on your keyboard to bring up the screenshot toolbar. If you recently decided to switch from a PC to a Mac, you surely feel a little lost.


 0 kommentar(er)
0 kommentar(er)
